

How to delete multiple photos at once on Apple PhotosĪs with deleting one photo, multiple photos you delete will also appear in the Recently Deleted folder of the Albums section of the app. Open Apple Photos > Tap on the Library tab in the bottom left > Tap on the photo you want to delete > Tap on the bin in the right-hand corner > Delete Photo. After a month, the photos in this folder will automatically delete but until then, you can recover them. If you delete a photo, it will appear in the Albums section of the Photos app within Recently Deleted. Open Apple Photos > Tap on the Library tab in the bottom left > Tap on the photo you want to favourite > Tap on the heart at the bottom. If you favourite a photo, it will appear in the Albums section of the Photos app in a Favourites folder, allowing you to find it easily.
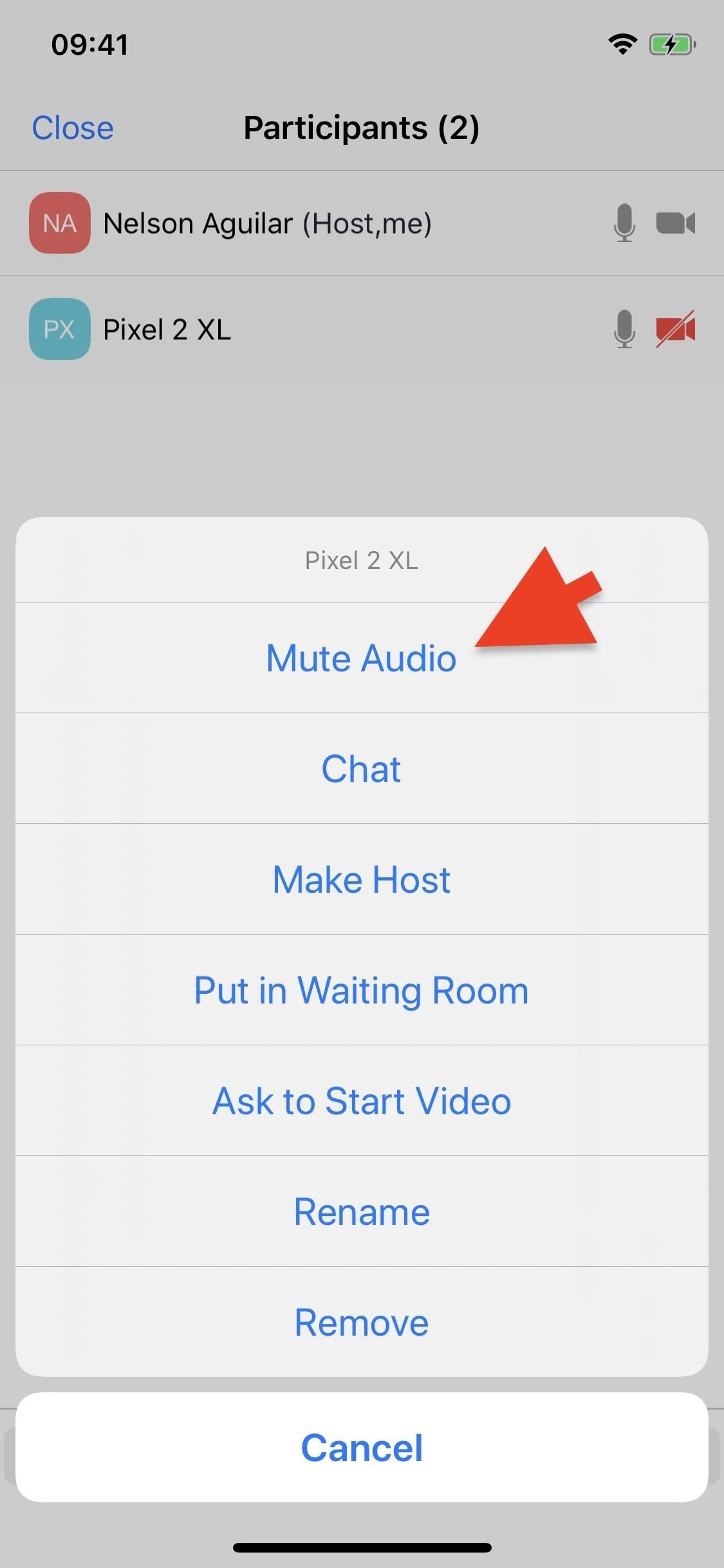
Open the Photos app > Open the photo you want to add a caption to > Swipe up on the photo > Add a caption. You can add a caption to photos in the Photos app, and the captions will sync across your Apple devices, whilst also being searchable. How to add a caption to a photo on Apple Photos Hold down on your Home Screen till the apps wiggle > Tap "+" in the top left corner > Choose Photos in the list of Widgets > Press Add Widget > Tap Done in the top right corner of your Home Screen. Pocket-lint Apple Photos general tips and tricks How to add the Photos widget to your home screenĪdding the Photos widget to your home screen will slowly scroll through past photos throughout the day.
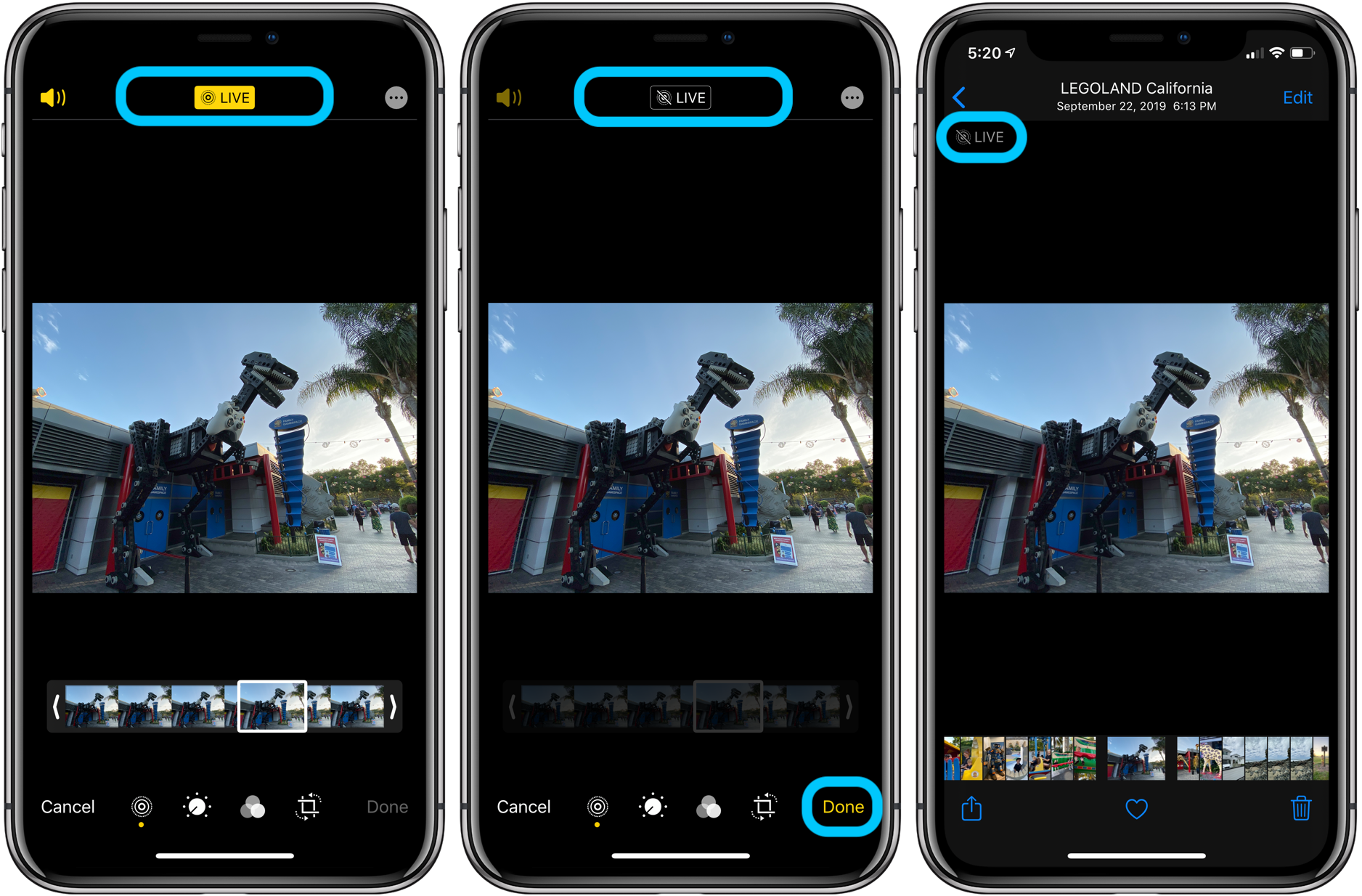
Search: Allows you to search your photos by typing in things like 'Holiday' or 'Concert', but you can also search by People and Places too. From this tab, you can favourite photos, delete photos, hide photos, create albums and view your photos by day, month or year.įor You: Features your Memories, Shared Album activity and the best moments from your library, curated by Apple. You'll also find suggestions about some photos that might look better with an effect, as well as some photos with sharing recommendations for certain friends or family, depending on who is in the photos.Īlbums: Displays all the albums you have created, and the ones that have been created for you - such as Instagram and WhatsApp. It's also where you will find Shared Albums, People and Places albums and a list of Media Types, offering quick access to all your videos, hidden photos or screenshots, for example. Library: Presents all the photos on your device.
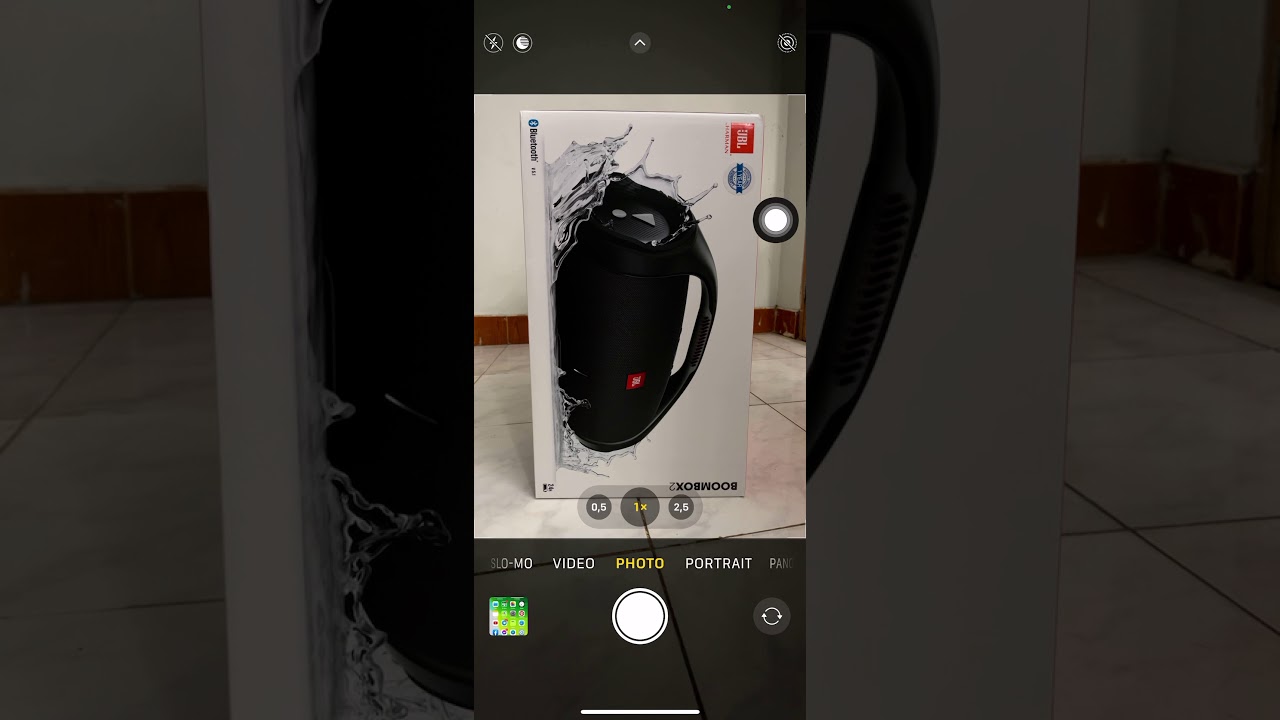
The Apple Photos app has four tabs on iPhone: Library, For You, Albums and Search. Pocket-lint Navigating the Apple Photos app


 0 kommentar(er)
0 kommentar(er)
